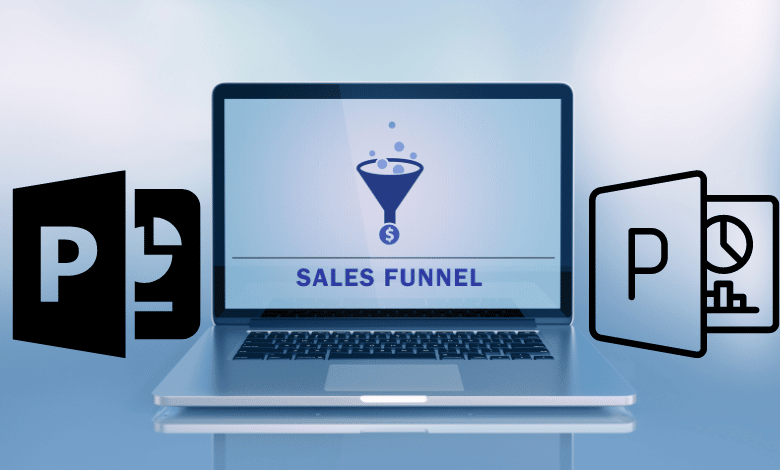If you plan to use mostly text, managing and outlining your sales process can be challenging and cluttered on a slide.
Therefore, it’s crucial to clearly explain each step of the marketing and customer journey process to your team to ensure that everyone is working consistently toward your marketing and sales goals.
Using PowerPoint, you can visualize the process where your business offers inexpensive and free services at the top of the funnel, with the more expensive products further down.
So, let’s learn in the following guide more about creating a sales funnel in PowerPoint to help you build a loyal and continuously growing customer base.
Why Visualizing Your Sales Funnel Is Important
The sales funnel diagram was developed to categorize customers into groups and determine the best way to interact with each group.
This layout will help your team understand the intricate sales process and help them avoid wasting time in unnecessary work. Your presentation will look more professional and help you make your point stronger by adding visual sales pipeline diagrams.
Creating a Sales Funnel in Powerpoint — The Step-by-Step Process
For ease and comfort, Powerpoint has a built-in SmartArt tool that you can use to create an effective sales funnel.
Follow these steps to create a basic sales funnel:
- Open Powerpoint and click on the Insert
- In the Illustrations section of the Microsoft Office ribbon, select SmartArt.
- Select Process from the list on the left of the dialogue box that opens.
- Pick a visual to represent your sales funnel.
Naturally, the “Funnel” option will be effective. It creates a funnel out of three circles. The funnel diagram will only allow four main text entries, three for the circles and one below the funnel, so if you need more than that, a different graphic is preferable.
Though it doesn’t exactly resemble a funnel, the Descending Process SmartArt has an arrow that points downward and offers seven spaces to enter the text for your sales funnel items.
- After choosing the SmartArt you want to use, click OK, and it will be added to the presentation’s active slide.
- You can enter the label for your first sales funnel item by clicking in one of the Text
- On the left side of the SmartArt box, click the handle with the arrows. This launches a text window where you can enter your graphic’s text using bulleted lists.
To move down a level in the bulleted list, press Tab after pressing Enter to get a new line. Although there are only four top-level entries supported by the funnel graphic, you can enter many sub-points for each top-level entry.
- In the ribbon’s SmartArt Tools section, select the Design The sales funnel’s color and design can be modified using the SmartArt styles section. For instance, click Change Colors to view various options for your chart’s color scheme.
Final Words
The sales funnel is an easy way to picture every step your customers take, from realizing they need your product to make the purchase. In such a case, the pipeline can measure, manage, and forecast your sales quotas.
By following the steps mentioned above, you can easily create and customize your sales funnel and communicate better with your audience and your team.
Check More Of Our Content Down Below
How Does The Sales Funnel Work | All The secrets behind Funnel Sales